

With this technique you’ll need to insert the image and then insert a text box over the image. This method will work in every version of PowerPoint. Option 1: Insert Spaces Around Object Manually Each is only a workaround solution, you may need to experiment to get just the right look. Text wrapping is not directly supported in PowerPoint, but you can accomplish it with these techniques. Text wrapping can accomplish that.Īnother potential option is that you may be using PowerPoint for something other than creating a presentation, like creating a poster or other graphic where the effect will look cool.ĭifferent Options for Wrapping Text in PowerPoint Wrapping text around an image or any other element can definitely aid readability when you have a lot of text.Īlternately, you may have a small amount of text, but want to add unique visual interest to a slide. While the end result is often cluttered, you can definitely try it. You may be thinking it’d be great to have all that in one slide.

Add axis title powerpoint office for mac how to#
You may be considering learning how to wrap text in PowerPoint because you have both an image and plenty of text. While you can wrap text around anything, the consensus is it’s not a great look in PowerPoint presentations. You’re not just limited to wrapping text around images only. These other elements can include images, tables, diagrams, charts, and other shapes. It’s called text wrapping because you’re literally wrapping text around other elements in PowerPoint. So let’s get started … What is Text Wrapping in PowerPoint? You’ll learn several different methods for wrapping text in this tutorial. If so, you need to learn how to wrap text in PowerPoint. Is this your first time on Eas圜lick? We’ll be more than happy to welcome you in our online community.Do you have an image on your PowerPoint slide that you’d like to surround with text? If you found this tutorial helpful, give us a like and watch other video tutorials by Eas圜lick Academy. Learn how to use Excel in a quick and easy way! How to Add an Average Line in an Excel Graph.The links are included in the list below.ĭon’t miss out a great opportunity to learn:
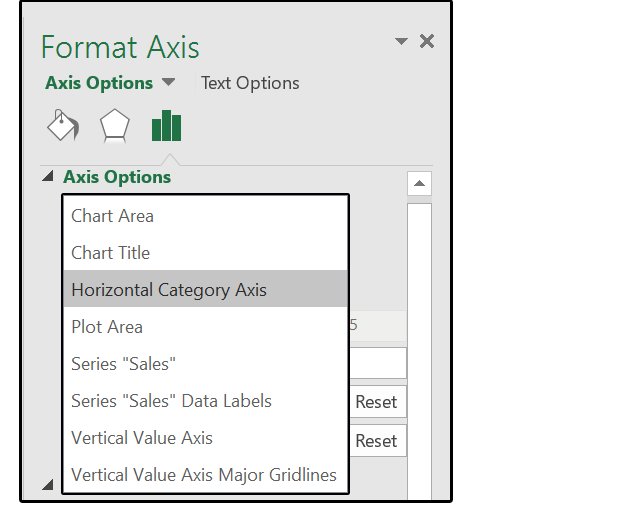
If you’re interested in learning more, for example how to add or adjust other elements in a graph, have a look through more tutorials by Eas圜lick Academy. This is a handy way to change scaling in a graph according to your needs. If we change the ‘Major’ units value from 20 to 40 and press Enter, the units on the vertical axis will change based on the adjusted settings. Now, the unit value is 20, which means that the difference between the numbers on this axis is 20. When we press Enter, Excel displays the changes in the graph, which makes the data clearer and easy on the eye.Īt the same time, we can adjust the units displayed on the vertical axis. To improve the readability of the graph, let’s change the upper bound to 160. How to Change the Scale of Vertical Axis in ExcelĬurrently, the bottom bound value is 0 and the upper bound value is 400. In ‘Axis Options’, we can set the graph bounds and units as needed.īut let’s go through it step by step. Select ‘Format Axis’, after which you’ll see a pane with additional options appear on the right. To adjust the scale of a graph, right-click on the vertical axis of the graph, just where you see the values. 2 How to Change the Scale of Vertical Axis in Excel How to Adjust the Scale of a Graph


 0 kommentar(er)
0 kommentar(er)
